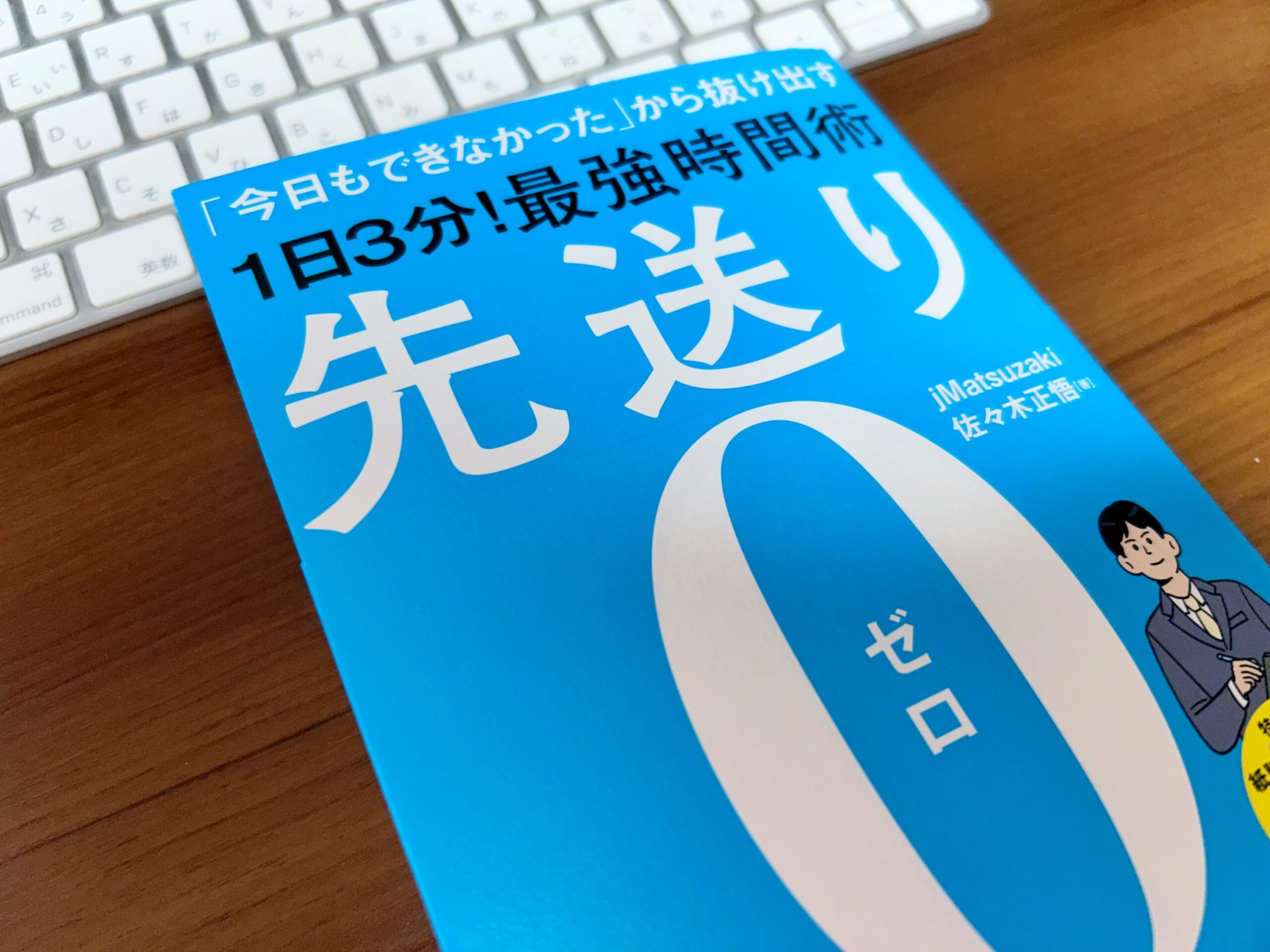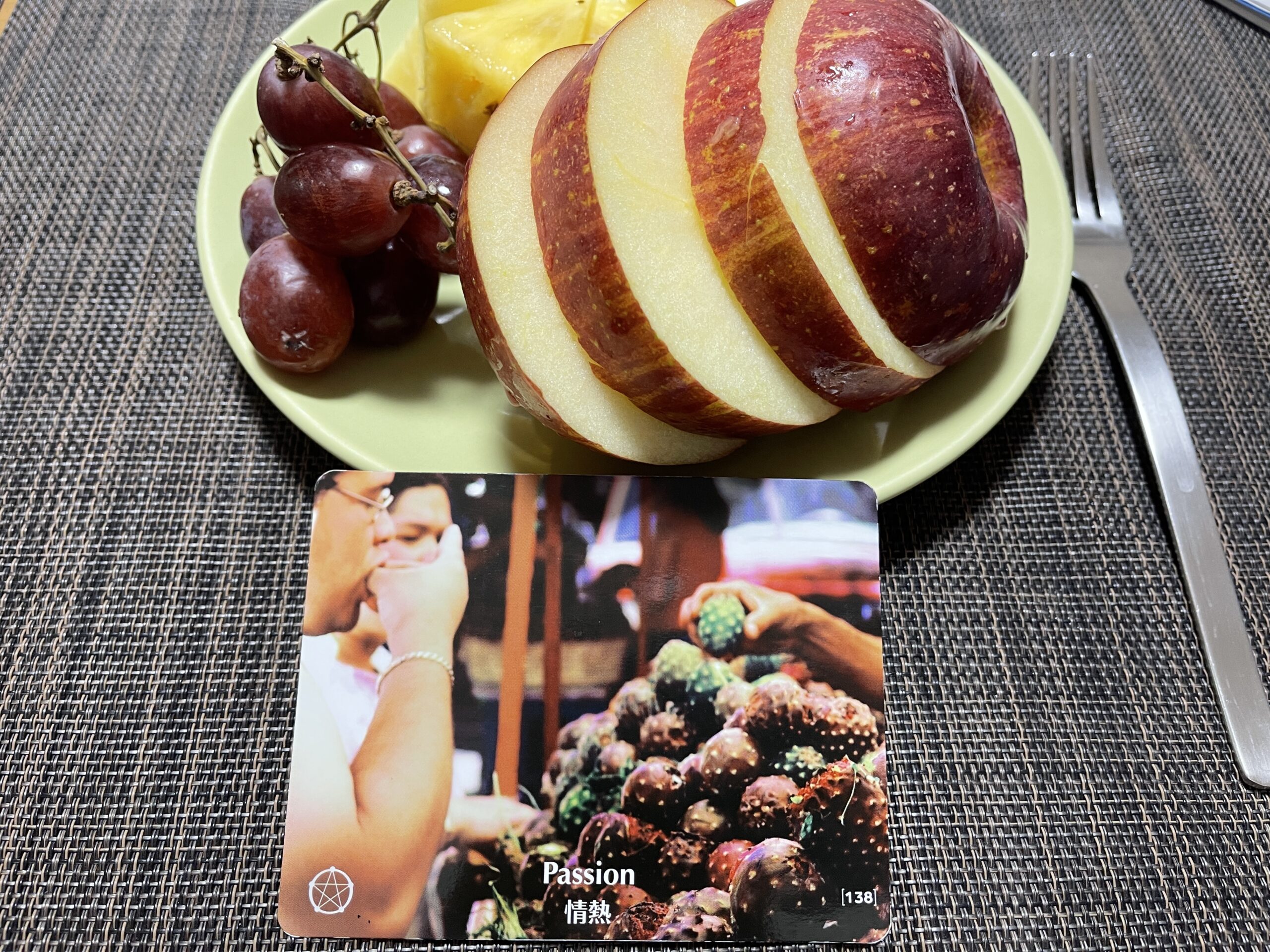【TaskChute Cloudの使い方⑤】ショートカットキーで、入力スピードアップする

TaskChute Cloudの使い方⑤、ショートカットキーで、入力スピードアップするについて紹介します。
前回の記事までを、着実に実行していただいていれば、TaskChute Cloudも8割くらい使いこなせたと言っても過言ではありません。24時間を計画し、記録することができれば、TaskChute Cloudの効果を存分に感じているはずです。
そんなあなたのネクストステップは、TaskChute Cloudのショートカットキーを使うことです。ショートカットキーを使うことで、ほぼマウスでの操作が不要になり、入力スピードを上げることができます。たくさん種類があるように感じるかもしれませんが、どれも便利なショートカットキーばかりなので、ぜひ覚えてくださいね。
では早速、詳しくお伝えしますね。
ショートカットキーで、入力スピードアップする
ショートカットキーを使いこなそう
仕事などでパソコンを使うとき、ショートカットキーは使っていますでしょうか?コピーアンドペーストをしたり、ウィンドウを切り替えたりなどを、マウスなしで行うと作業効率が上がりますよね。
実はTaskChute Cloudにも、入力スピードをアップするためのショートカットキーが用意されています。その数なんと、24個も。
数が多くて覚えられないと思うかもしれませんが、どれも便利なショートカットキーなので、覚えてしまいましょう。TaskChute Cloudはあなたにとって24時間365日使い続けるツールになるので、少しでも楽に操作できるようになるのが、時間を上手に使うコツになります。
オススメのショートカットキー5つ
しかし、いきなり全部を覚えろというのは、酷な話です。なので、TaskChute Cloudを使い始めて間もないあなたにオススメのショートカットキーを厳選します。
まずは、この5つだけでいいので、使ってみてくださいね。きっと、入力するのがとっても楽になるはずです。
- 「i」:選択タスクのすぐ下に新規タスクを追加
- 「Shift+i」:割り込み機能
- 「Tab」:選択中のタスクを左から順に編集
- 「s」:選択中のタスクを開始
- 「f」:実行中のタスクを完了させる
ショートカットキー一覧
| キー | 機能 |
| a | タスク追加欄に移動 |
| i | 選択タスクのすぐ下に新規タスクを追加 |
| Shift+i | 割り込み機能 |
| Shift+c | 選択中のタスクを複製 |
| ↑ or k | 1つ上のタスクを選択 |
| ↓ or j | 1つ下のタスクを選択 |
| Shift+↑ or Shift+k,Shift+↓ or Shift+j | 選択中のタスク位置を上下のタスクを入れ替える |
| s | 選択中のタスクを開始 |
| f | 実行中のタスクを完了させる |
| Tab or i,Shift+Tab or h | 選択中のタスクを左から順に編集(Shift+Tabで逆順) |
| Shift+s | 選択タスクの開始時間を編集 |
| Shift+e | 選択タスク見積もり時間を編集 |
| Shift+f | 選択タスクの終了時間を編集 |
| x | 選択タスクに一括編集チェックを入れる |
| m | 一括編集チェックボックスの表示/非表示 |
| c | コメント欄の表示/非表示 |
| esc or q | ホップアップを閉じる |
| d | 選択中のタスクを削除 |
| n | 現在位置に移動 |
| t | 画面の一番上に移動 |
| r | タスクリストを最新に更新 |
| Shift+→ or Shift+i | 翌日に移動 |
| Shift+← or Shift+h | 前日に移動 |
TaskChute Cloudの使い方バックナンバー
- 【TaskChute Cloudの使い方①】タスク名だけで、記録することに慣れる
- 【TaskChute Cloudの使い方②】ルーチンタスクを登録し、習慣の力を体感する
- 【TaskChute Cloudの使い方③】24時間を計画し、記録を取る
- 【TaskChute Cloudの使い方④】記録を分析し、1日の計画に活かす
- 【TaskChute Cloudの使い方⑤】ショートカットキーで、入力スピードアップする
- 【TaskChute Cloudの使い方⑥】モードを設定し、脳の状態を意識する
- 【TaskChute Cloudの使い方⑦】セクションを設定し、時間割を作成する
- 【TaskChute Cloudの使い方⑧】プロジェクトを模索し、設定する
- 【TaskChute Cloudの使い方⑨】評価とコメントを入力し、行動に自覚的になる
- 【TaskChute Cloudの使い方⑩】レビューを行い、試すことを続ける