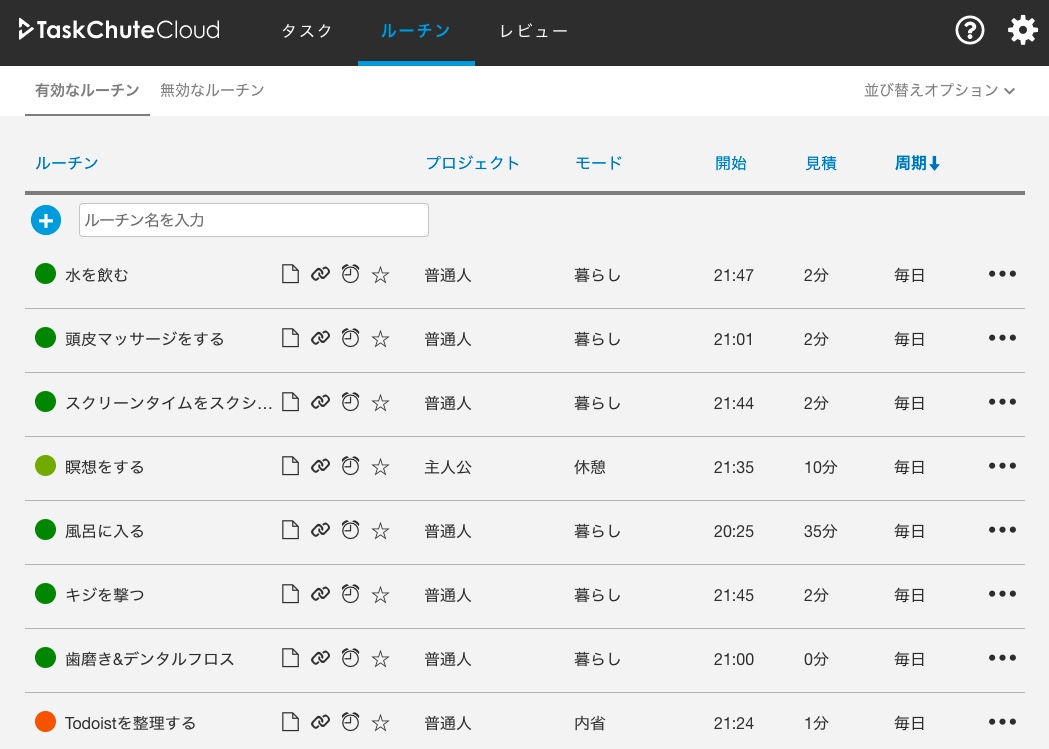【TaskChute Cloudの使い方⑧】プロジェクトを模索し、設定する

TaskChute Cloudの使い方⑦、プロジェクトを模索し、設定するについて紹介します。
前回の記事では、セクションについてお伝えしました。タスクシュートならではの考え方に戸惑ったかもしれませんが、しっくりくる設定はできましたか?決して正解はありませんので、いろいろと試してみてくださいね。
さて、この記事では、いよいよプロジェクトを設定していきます。個人的には、一番設定しにくいと感じる部分なので、TaskChute Cloudにかなり慣れたタイミングでの設定がオススメします。こちらも当然ながら正解はありませんので、自分なりにシックリくるものを探してください。
では早速、詳しくお伝えしますね。
プロジェクトを模索し、設定する
プロジェクトを設定する
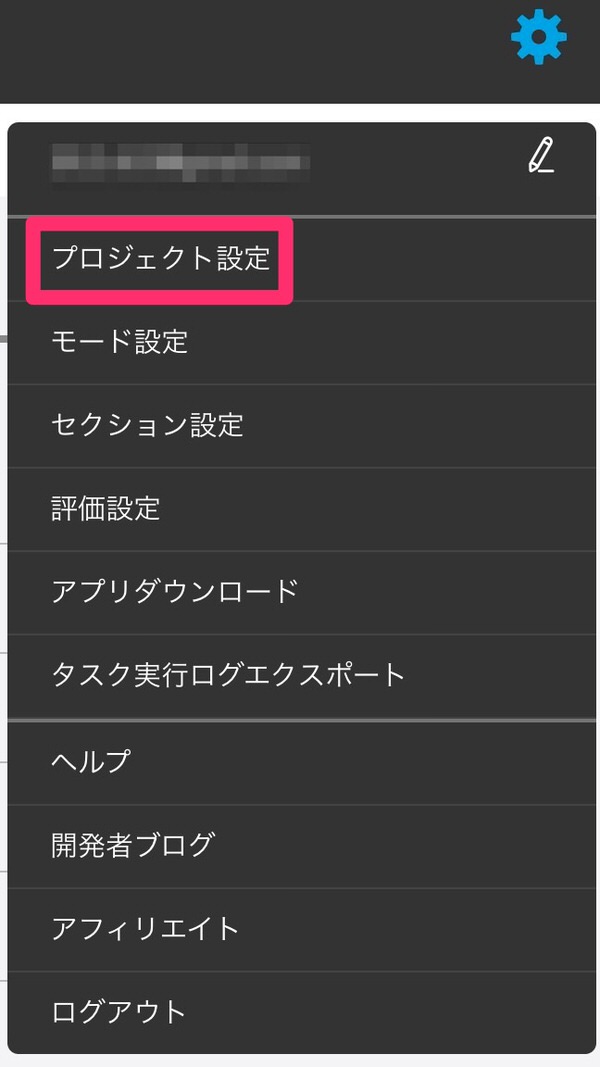
プロジェクトは、仕事などで使うプロジェクトの意味と同じだとイメージしてもらうのが分かりやすいかと思います。プロジェクトをよりよくしていくために、タスクを実行していくという具合です。
しかし、どういう項目をプロジェクトに設定すればいいのか分かりにくいかと思います。日常生活にプロジェクトなんて決めたことはなかったので、だいぶ頭を悩ませました。
プロジェクトの例2つ
当然ながらプロジェクトの設定方法に正解はありませんが、TaskChute Cloudを使ってきて、2種類の設定を試したので紹介します。
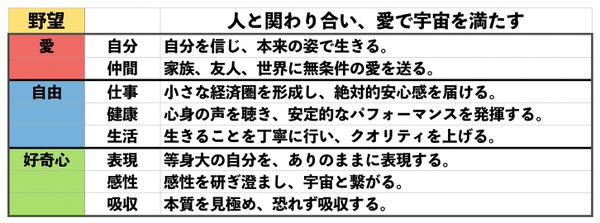
一つ目は、自らのミッションステートメントの項目です。生きる上での行動指針を文章化しているので、この項目をプロジェクトに設定しました。例えば、「自分」「仕事」「表現」などです。
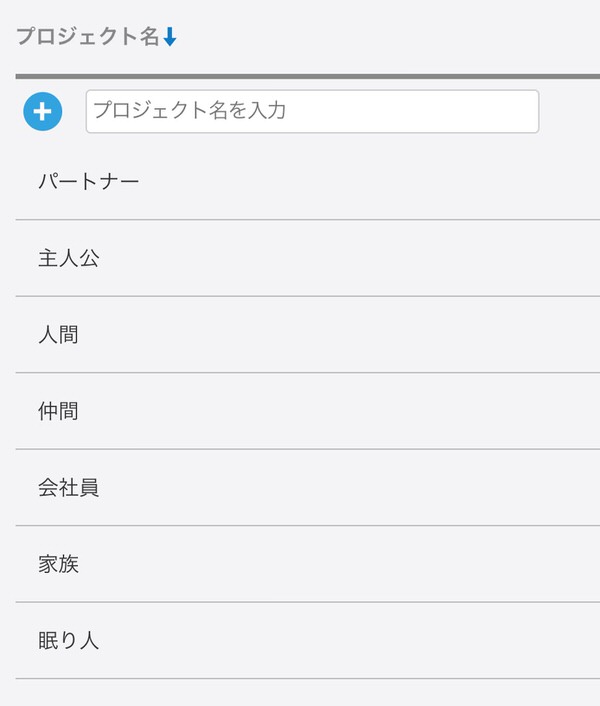
二つ目は、自分の役割を設定するという方法です。同じ自分でも、そのタイミングによって担っている役割は異なりますよね。職場にいるときは「会社員」、友人と一緒にいるときは「仲間」といった具合です。
他にも、絶対に別の設定方法があるはずですが、僕はこの2つがシックリ来ています。あなたも是非、シックリくる設定方法を見つけ出してくださいね。
TaskChute Cloudの使い方バックナンバー
- 【TaskChute Cloudの使い方①】タスク名だけで、記録することに慣れる
- 【TaskChute Cloudの使い方②】ルーチンタスクを登録し、習慣の力を体感する
- 【TaskChute Cloudの使い方③】24時間を計画し、記録を取る
- 【TaskChute Cloudの使い方④】記録を分析し、1日の計画に活かす
- 【TaskChute Cloudの使い方⑤】ショートカットキーで、入力スピードアップする
- 【TaskChute Cloudの使い方⑥】モードを設定し、脳の状態を意識する
- 【TaskChute Cloudの使い方⑦】セクションを設定し、時間割を作成する
- 【TaskChute Cloudの使い方⑧】プロジェクトを模索し、設定する
- 【TaskChute Cloudの使い方⑨】評価とコメントを入力し、行動に自覚的になる
- 【TaskChute Cloudの使い方⑩】レビューを行い、試すことを続ける