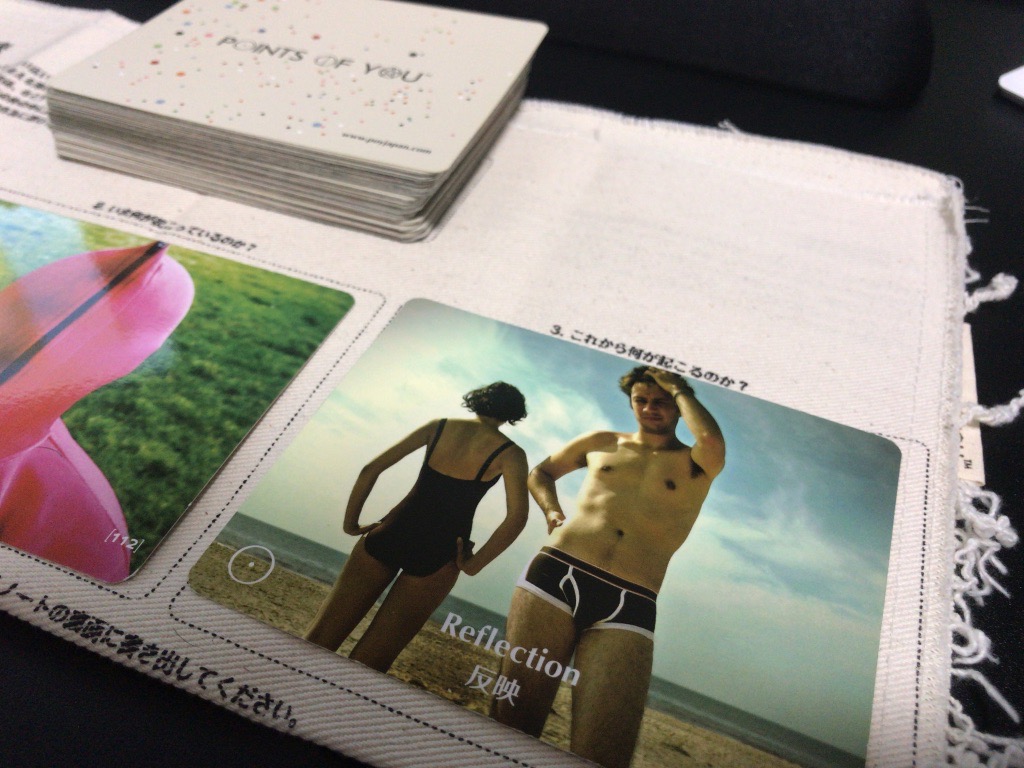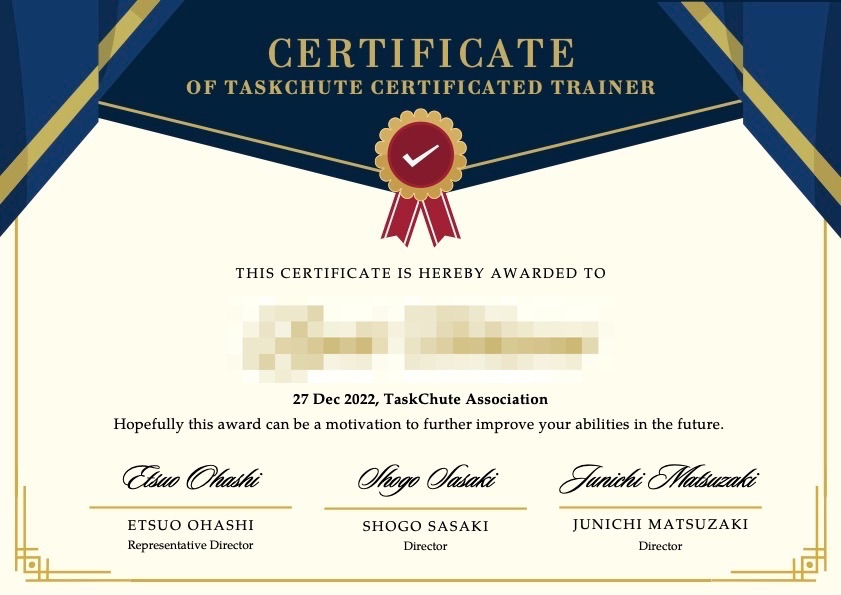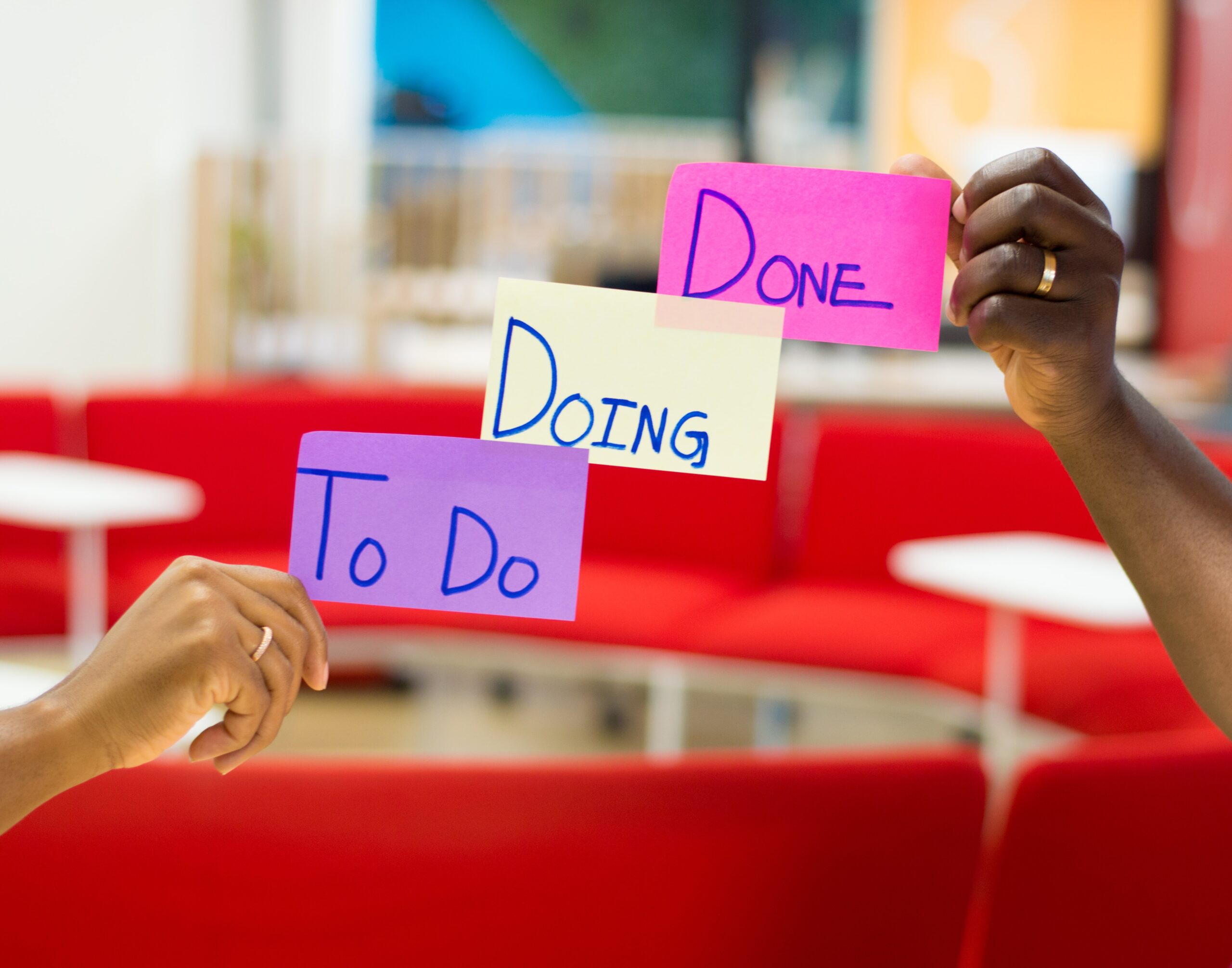【TaskChute Cloudの使い方⑨】評価とコメントを入力し、行動に自覚的になる

TaskChute Cloudの使い方⑨、評価とコメントを入力し、行動に自覚的になるについて紹介します。
前回の記事では、プロジェクトの設定についてお伝えしました。個人的には、何を設定すればいいか一番迷うポイントだったのですが、あなたは大丈夫でしたか?正解はありませんので、たくさん試してみてくださいね。
さて次は、ここまで触れていなかった評価とコメントの入力のことについてです。タスクを完了させたら、入力するように促されましたよね。このポイントを抑えれば、初心者を脱却できたと胸を貼って言えるはずですので、果敢にチャレンジしてください。
では早速、詳しくお伝えしますね。
評価とコメントを入力し、行動に自覚的になる
評価とコメントを付ける意味
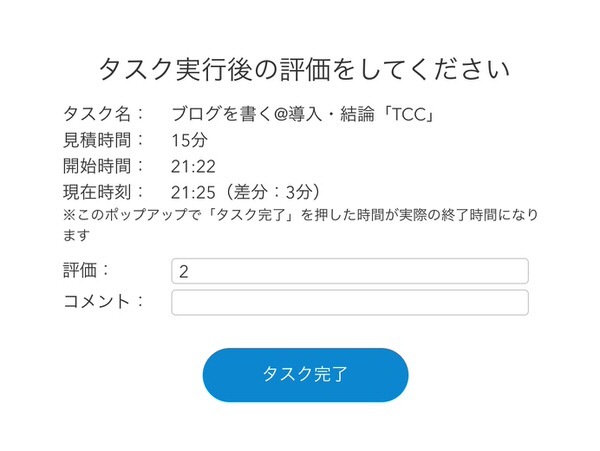
タスクを完了させたら、評価と項目を入力するようにホップアップが現れますよね。やや邪魔かと思いますが、かなり重要な役割を担っている機能なのです。
その役割とは、行動に自覚的になるというものです。タスクを実行した後に、タスクに対して評価・コメントすることで、今のタスクはどうだったのかを考えるキッカケとなります。
- うまく実行できたのか?
- 改善点はないのか?
などを考えることができるようになりますよ。
評価項目を設定する
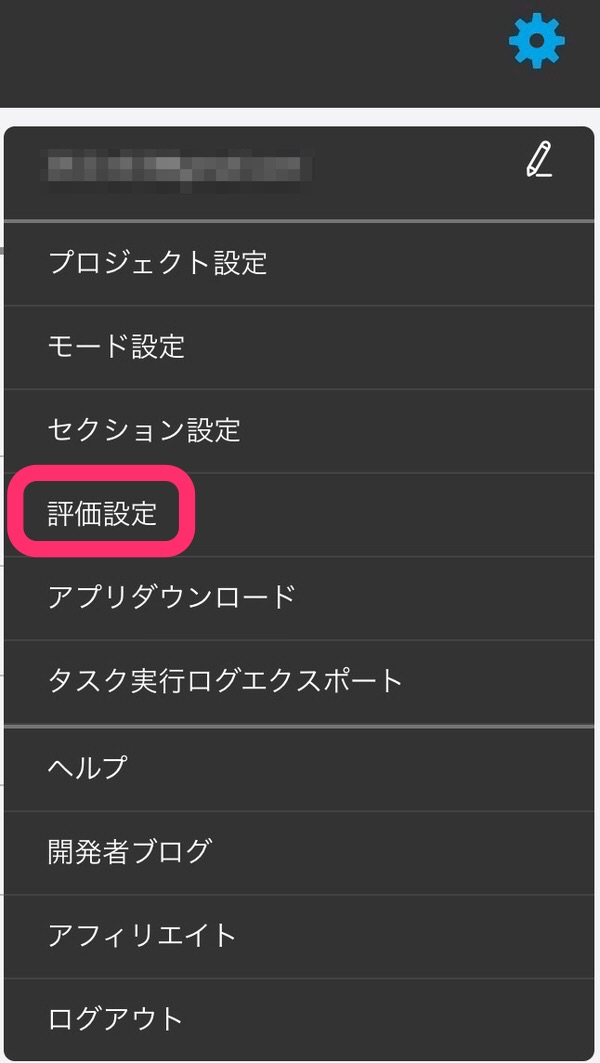
評価の設定は、2ヶ所を変更する必要があります。一つ目は、評価設定です。ここで、どのような基準で評価するのかを決めます。
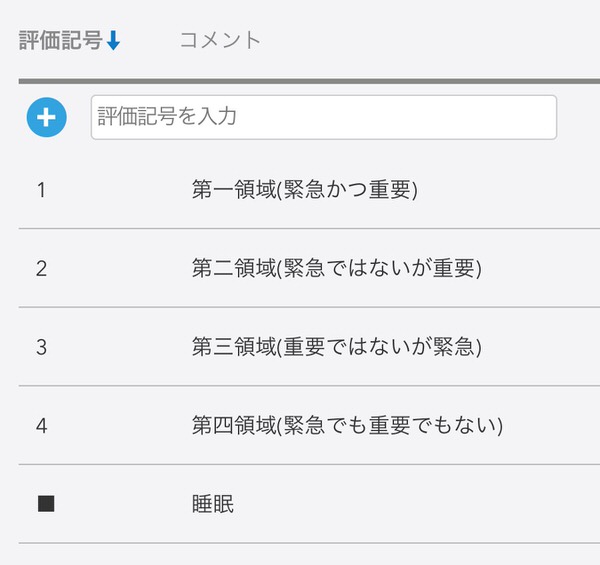
決め方のオススメは、時間管理のマトリクスとして有名な、「緊急度」と「重要度」による評価です。僕は、なるべく多く「第2領域」の時間を増やせるように、行動計画を立てています。

評価設定を行ったら、次は、「モード」のデフォルト評価を設定しましょう。評価は、モードと連動していることが多いので、デフォルトで設定しておくのがオススメです。例えば、アウトプットやインプットは第2領域になりやすいですし、家事は第4領域になりやすい傾向があります。
感情をコメントに残す
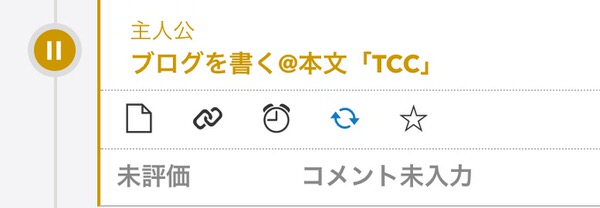
コメント欄には、どんなことを書いてもいいのですが、感情を残すことがオススメです。例えば、「楽しくできた」「めんどくさかった」「次は、〇〇しよう」という具合です。
コメントを残す効果は、評価と同じく行動に自覚的になることと、PDCAを回すことができることがあります。タスクを実行した時に、どんな感情だったのか分かれば、次に同じタスクを実行するときの参考になるのは間違いありません。
ただ、正直に言って、すべてのタスクにコメントを残すことはできていません。なので最近は、
- 「今の気分は?」というタスクを登録する
- 計画時に、目的や目標を書いておく
これをやることで、コメント欄を活用しています。なかなか良い感じに機能していて、お気に入りの方法です。
詳細記事:TaskChute Cloudのコメント欄を活用するアイデア
TaskChute Cloudの使い方バックナンバー
- 【TaskChute Cloudの使い方①】タスク名だけで、記録することに慣れる
- 【TaskChute Cloudの使い方②】ルーチンタスクを登録し、習慣の力を体感する
- 【TaskChute Cloudの使い方③】24時間を計画し、記録を取る
- 【TaskChute Cloudの使い方④】記録を分析し、1日の計画に活かす
- 【TaskChute Cloudの使い方⑤】ショートカットキーで、入力スピードアップする
- 【TaskChute Cloudの使い方⑥】モードを設定し、脳の状態を意識する
- 【TaskChute Cloudの使い方⑦】セクションを設定し、時間割を作成する
- 【TaskChute Cloudの使い方⑧】プロジェクトを模索し、設定する
- 【TaskChute Cloudの使い方⑨】評価とコメントを入力し、行動に自覚的になる
- 【TaskChute Cloudの使い方⑩】レビューを行い、試すことを続ける