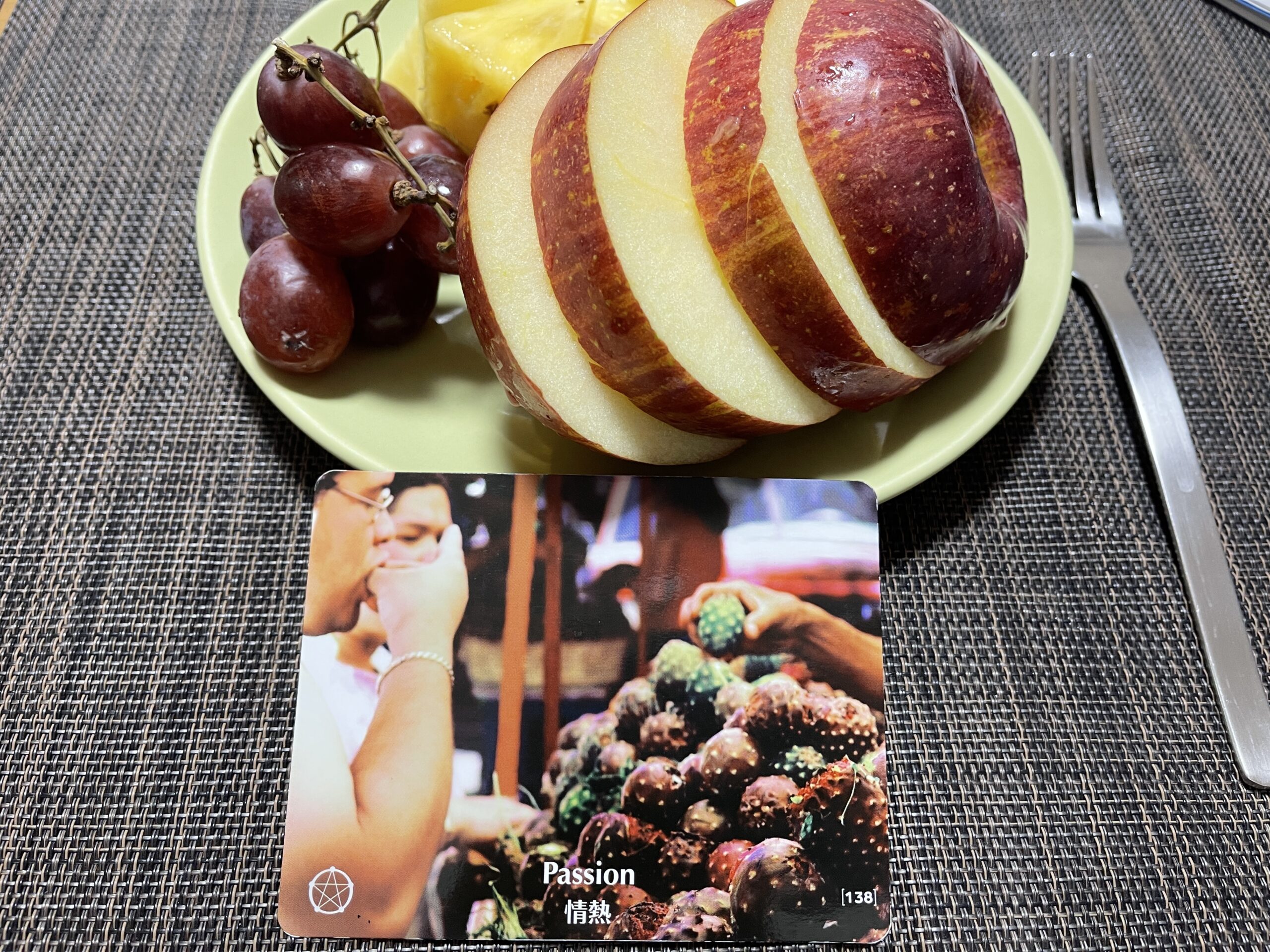【TaskChute Cloudの使い方⑦】セクションを設定し、時間割を作成する

TaskChute Cloudの使い方⑦、セクションを設定し、時間割を作成するについて紹介します。
前回の記事では、モードについてお伝えしました。脳の状態を意識するという抽象的な表現をしてしまいましたが、設定することはできましたか?正解がないことなので、いろいろ試してみてくださいね。
ネクストステップは、セクションの設定です。セクションは、学校の時間割のようなものです。1日を細かく区切ることで、時間の使い方が変わるのです。
では早速、詳しくお伝えしますね。
セクションを設定し、時間割を作成する
時間割のようにセクションを設定する
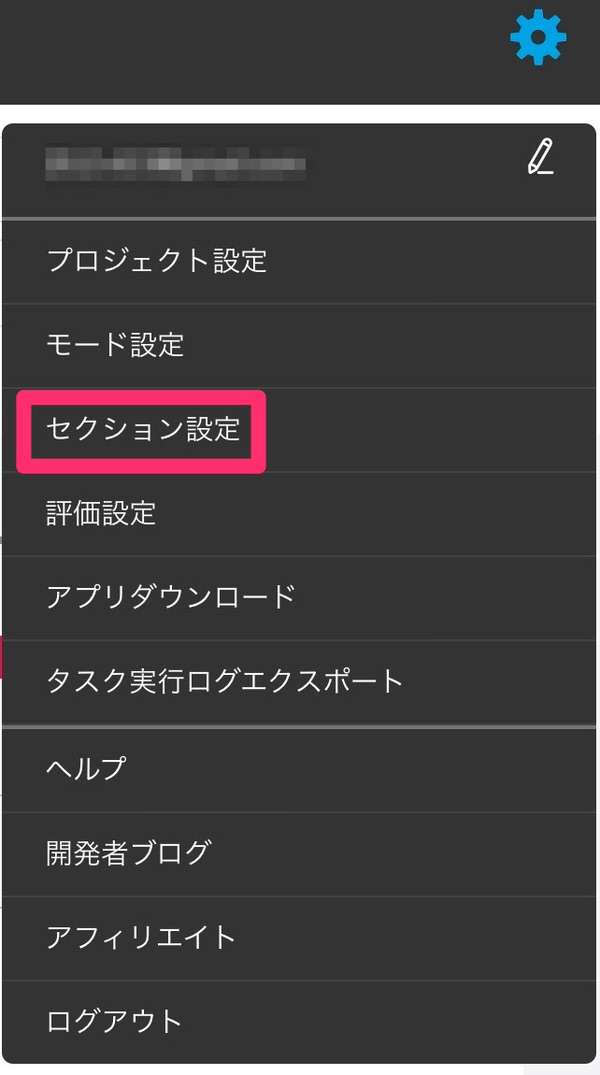
セクションは、脳のモードが切り替わるタイミングで設定するのがオススメです。セクションを設定しておけば、「セクションが終わるまで頑張ろう」「セクション内でタスクを完了させよう」と気持ちが奮い立って、行動する意欲が湧いてきます。
イメージとしては、学校の時間割を思い出していただければ大丈夫です。50分の授業+10分間の放課が、1つのセクションのイメージです。次の授業のための、切り替えスイッチが入りますよね。
モードが切り替わるタイミングを見つける
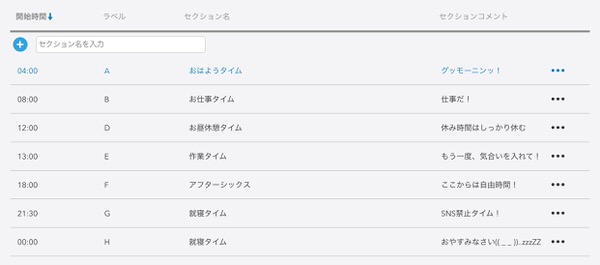
セクションを設定するコツは、モードが切り替わるタイミングを見つけることです。
例えば、目覚めてから仕事を始めるまでの間には、どこかに切り替わりのタイミングがあるのではないでしょうか。僕の場合は、家を出る時間である8:00が切り替えのタイミングです。
また、夜に眠る前にも、モードの切り替わりを感じます。22時が就寝時刻なので、21:30から眠るモードへ切り替わります。
あなたも、今まで付けてきた記録を見返してみてください。どこかにモードが切り替わる瞬間があるのではないでしょうか?そこが、セクションを設定するポイントです。
1日の始まり時刻を変更する
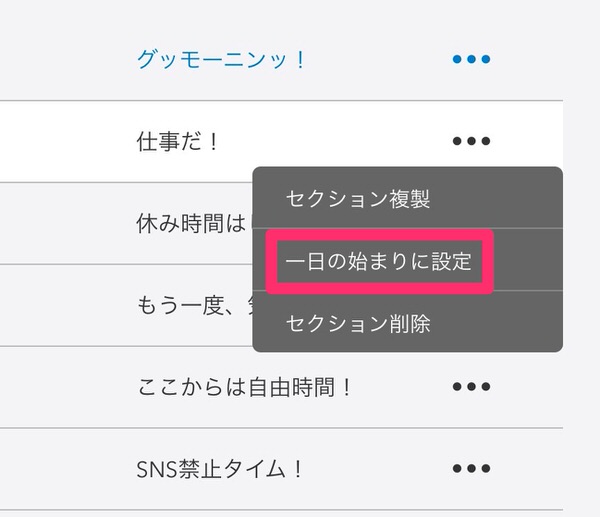
セクションを設定するタイミングで、1日の始まりの時刻も変更しておきましょう。初期設定では0時から24時までですが、あなたの活動開始時刻を基準にするのです。
オススメは、起床時刻の1時間前です。僕は、5時に起きるので、4時を1日の始まりの時刻に設定しています。
5時に設定しない理由は、もし4時50分に目覚めてしまった場合、10分間だけは昨日の記録として残ってしまうからです。自分にとっては、10分間は今日のことなのに、記録上は昨日になってしまうなんて嫌なのです。
また、24時を切り替えのタイミングにしていると、24時を過ぎても活動をする場合、24時以降の記録は明日の記録になってしまいます。こちらも、おかしな記録が残ってしまうので、よろしくはありません。
そのため、1日の始まり時刻も変更しておいてくださいね。
この記事では、セクションについてお伝えしましたが、モードを設定することができているのでしたら、簡単にセクションを設定することができると思います。
セクションも意識しながらTaskChute Cloudを使っていると、また違った時間の使い方が見えてくるので、ぜひ設定してみてくださいね。
TaskChute Cloudの使い方バックナンバー
- 【TaskChute Cloudの使い方①】タスク名だけで、記録することに慣れる
- 【TaskChute Cloudの使い方②】ルーチンタスクを登録し、習慣の力を体感する
- 【TaskChute Cloudの使い方③】24時間を計画し、記録を取る
- 【TaskChute Cloudの使い方④】記録を分析し、1日の計画に活かす
- 【TaskChute Cloudの使い方⑤】ショートカットキーで、入力スピードアップする
- 【TaskChute Cloudの使い方⑥】モードを設定し、脳の状態を意識する
- 【TaskChute Cloudの使い方⑦】セクションを設定し、時間割を作成する
- 【TaskChute Cloudの使い方⑧】プロジェクトを模索し、設定する
- 【TaskChute Cloudの使い方⑨】評価とコメントを入力し、行動に自覚的になる
- 【TaskChute Cloudの使い方⑩】レビューを行い、試すことを続ける